Defining Content
Here you'll find an explanation of how content is defined in Umbraco
Before a piece of content can be created in the Umbraco backoffice, first it needs to be defined. That is why, when opening a blank installation of Umbraco, it is not possible to create content in the Content section.
All content needs a blueprint that holds information about what kind of data can be stored on the content node or which editors are used.
Additionally, it also needs information on how it is organized, where in the structure it is allowed, and so forth. This blueprint or definition is called a Document Type.
What is a Document Type?
Document Types define what kind of content can be created in the Content section and what an end-user sees and can interact with.
It can define entire pages or more limited content that can be reused on other nodes ie. a Search Engine Optimization (SEO) group. This means that you are in complete control of what type of content can be created and where.
Another example is if there is a "Blog post" Document Type that has some properties containing a thumbnail, a name, and an author image. Then all blog posts using the "Blog post" Document Type, will allow the end user to fill in a thumbnail, author name, and an author image.
A Document Type contains fieldsets (or groups) where you can apply rules about where the content can be created, allowed template(s), backoffice icons, etc.
1. Creating a Document Type
A Document Type is created using the Document Type editor in the Settings section.
Go to the Settings section in the backoffice.
On the Document Types node click the menu icon (•••) to bring up the context menu.
Here choose Document Type with Template. This will create a new Document Type with a template. The Template can be found under Templates in the Settings section which will be assigned as the default template for the Document Type.

You can also choose to create a Document Type without a template and create Folders to organize your Document Types. Other options are to create Compositions and Element types, which you can read more about in the Default Document Types section.
2. Defining the root node
Name the Document Type
First, we're prompted to give the Document Type a name. This first Document Type will be the root node for our content, name it "Home".

Having a root node lets you quickly query content as you know everything will be under the root node.
Adding Icons to the Document Type
Choosing appropriate icons for your content nodes is a good way to give editors a better overview of the content tree.
To set an icon for the Document Type click the document icon in the top left corner. This will open the icon select dialog. Search for "Home"and select the icon. This icon will be used in the content tree.

Setting Permissions
This will allow this Document Type to be created as the first content in the Content section.
Go to the Structure tab
Tick the Allow as root toggle
Save the Document Type by clicking save in the bottom right corner.

3. Creating the content
Now that we have the Document Type in place, we can create the content.
Go to the Content section
Click on the menu icon next to Content
Select the "
Home" Document Type. We'll name it "Home"Then click the Save and Publish button.

As we haven't created our properties, all we can see on the "Home" node is the Properties tab. This tab contains the default properties that are available on all content nodes in Umbraco.
Let's add some properties of our own.
4. Groups and properties
In order to add the option to create different content on the same Document Type, some groups and properties need to be added.
Groups
Groups are a way to organize and structure the properties within the content, making it more manageable. It also makes it more user-friendly for content editors when creating or editing content on a website.
A name can be added to the group and after properties can be added.
Properties
Each field on a Document Type is called a property. The property is given a name, an alias (used to output the properties contained in a template), and an editor.
The editor determines what type of data the property will store and the input method. There is a wide range of default property editors available and you can customize additional editors.
Some editors require configuration where a configured editor is saved as a Data Type and can be reused for multiple properties and document types. These can be seen in the Settings section under Data Types.
Go to the Settings section
Expand Document Types by clicking the arrow to the left
Select the "
Home" Document Type.
Adding groups
Before we start adding properties to the Document Type we need to create a group to hold the property.
Click Add group and name the group "
Content".

To convert a group to a tab, see the Convert a group to a tab section in the Using Tabs article.
Adding properties
Now that we have created a group we can start adding properties. Let's add a Rich Text editor to the Content group.
Click the Add property link in the Content group. This opens the property settings dialog. Here you can set the metadata for each property (name, alias, description)
Choose which Data Type/property editor to use, and add validation if needed.
Give the property a name. The name will be shown to the editor to make it relevant and understandable. Notice the alias is automatically generated based on the name. We'll name this "
Body Text".

Property Editors
Clicking Select Editor will open the Select Editor dialog. Here, you can choose between all the available editors on the Create a new Configuration tab. This will create a new configuration or already configured editors in the Available Configurations tab.
To make it easier to find what you need use the search field to filter by typing "
Rich". Filtering will display configured properties first (under Available configurations) and all available editors under that.Select the Rich Text editor under Create new. This will let you configure the editor settings - the Rich Text editor for this property.

Let's rename it to "
Basic Rich Text editor" and only select the most necessary options.bolditalicalignLeftalignCenterlinkumbMediaPicker
When you are happy with the settings click Submit.
Save the Document Type.
If you go to the Content section and click on the
Home nodeyou will now see theContentgroup with theBody Textproperty.
Property descriptions
The description of the property is not necessary, but it´s a best practice as it guides the editor to use the property correctly. The property description supports some markdown and one custom collapse syntax:
Now if we put it all together we get something like this:
This is **bold**
This is *italic*
[This is an absolute link](https://google.com)
[This is a relative link](/umbraco#/media)
--
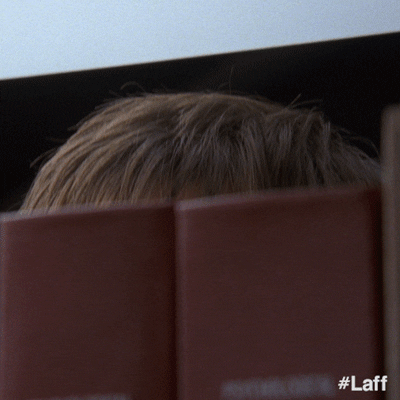
5. Defining child nodes
Next up we'll create a text page Document Type that will be used for subpages on the site.
Go back to the Settings section
Create a new Document Type
Name it "
Text Page".Add a group called "
Content"This time we'll add two properties:
First, make a property called "
Summary" using the Textarea editorSecondly, create a property called "
Body Text" and reuse the Rich Text Editor Data Type.
Creating child nodes
Before creating a Text Page in Content section, allow the Text Page Document Type to be created as a child node to the Home node.
Select the "
Home" Document TypeGo to the Structure group.
Click Add child
Select "
Text Page".

Go to the Content section
Click the menu icon (•••) next to the "
Home" nodeSelect the "
Text page" Document Type. We'll name the page "About us". We now have a basic content structure.
Document Types are flexible and can be used for defining pieces of reusable content or an entire page, to act as a container or repository.
6. Exporting/Importing the Document Type
You can also export document types from an already existing project/installation and import them into another project/installation.
Go to the Settings section
Click ... next to the Document type
Select Export. When you click on the Export button, the Document Type is saved as a *.udt file.

To import a Document Type:
Go to the Settings section
Click ... next to the Document type
Select Import Document Type
Click on the Import button and browse to the Document Type you exported. The Name and Alias of the Document Type are displayed.
Click Import to complete the process.

More information
Related Services
Tutorials
Last updated
Was this helpful?